Bạn đã bao giờ làm việc với một ứng dụng hoặc chơi một game trên máy Mac và khi đó nó đột nhiên bị treo chưa? Bạn cố gắng thoát và không thể, không phản hồi. Không vấn đề gì, bạn có thể buộc thoát khỏi một ứng dụng trên máy Mac và sau đó mở lại. Dưới đây là một số cách để buộc thoát khỏi ứng dụng không phản hồi trên máy Mac.
Tại sao ứng dụng bị treo hoặc ngừng phản hồi?
Có nhiều vấn đề có thể khiến ứng dụng Mac trở nên không phản hồi. Đây chỉ là một trong những nguyên nhân:
- RAM không đủ: RAM là viết tắt của Bộ nhớ truy cập ngẫu nhiên, về cơ bản là lưu trữ ngắn hạn. Máy tính sử dụng RAM để lưu trữ các ứng dụng đang mở, nhưng chỉ có một số lượng giới hạn. Vì vậy, nếu bạn mở nhiều ứng dụng mở cùng một lúc, nó có thể làm chậm mọi thứ và trong một số trường hợp, khiến các ứng dụng ngừng đáp ứng như bình thường. Nếu bạn nghĩ rằng đây là vấn đề, hãy thử đóng một số ứng dụng đang mở hoặc khởi động lại máy Mac để giải phóng RAM.
- Sự cố với ứng dụng: Không phải tất cả các ứng dụng đều được tạo ra như nhau và một số gặp phải lỗi có thể khiến chúng không hoạt động đúng.
Làm thế nào để buộc thoát ứng dụng trên máy Mac
Buộc thoát một ứng dụng từ Dock
- Bạn có thể dễ dàng thoát một ứng dụng khỏi Mac Dock bằng cách nhấp chuột phải và chọn Thoát . Nhưng bạn cũng có thể buộc thoát một ứng dụng khỏi Dock.
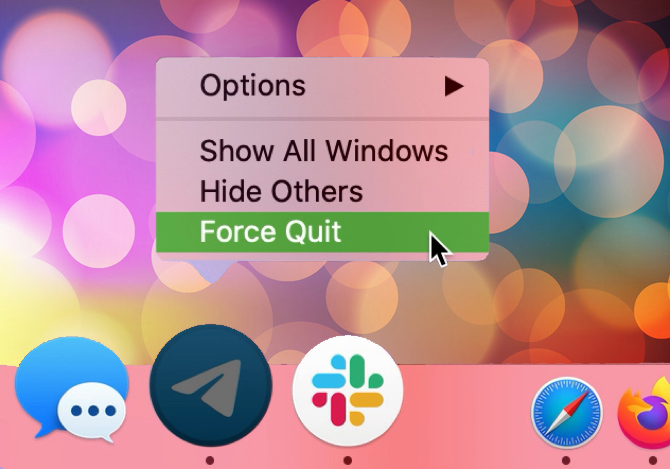
- Khi bạn nhấp chuột phải vào ứng dụng, nhấn và giữ phím Option. Bạn sẽ thấy rằng Quit sẽ thay đổi thành Force Quit trong menu phím tắt.
Buộc thoát một ứng dụng từ thanh menu
Cách dễ dàng tiếp theo để buộc thoát ứng dụng là sử dụng thanh menu. Mở menu Apple ở góc trên bên trái màn hình của bạn và sau đó chọn Force Quit.
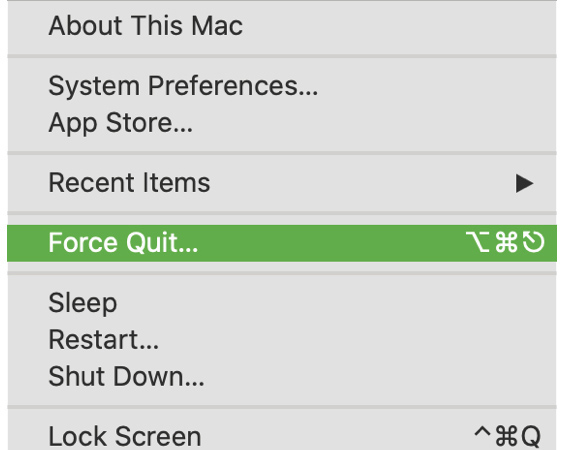
Mở cửa sổ Force Quit Application. Chọn ứng dụng và nhấp vào nút Force Quit
Buộc thoát một ứng dụng với một phím tắt
Thay vì sử dụng thanh menu, bạn có thể sử dụng phím tắt để mở cửa sổ Force Quit Application.
Nhấn Cmd + Option + Escape. Chọn ứng dụng và nhấp vào Force Quit .
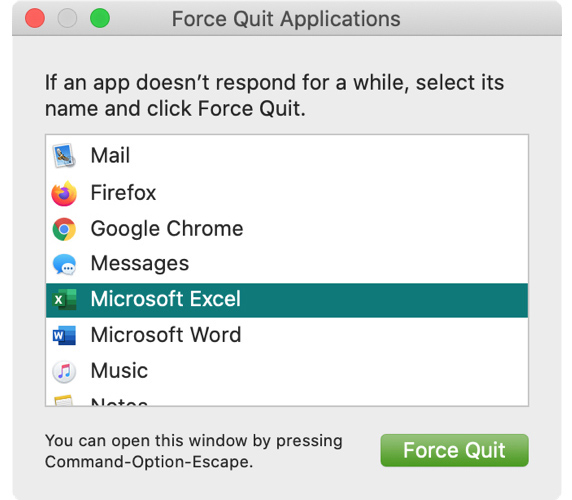
Cách buộc khởi động lại hoặc tắt máy Mac
Nếu bạn vẫn gặp sự cố khi thoát ứng dụng, các ứng dụng khác cũng trở nên không phản hồi và máy Mac của bạn có vẻ chậm phản hồi về tổng thể, tốt nhất nên tắt và khởi động lại máy Mac của bạn.
Click vào Apple menu -> Restart hoặc Shut Down.
Buộc khởi động lại máy Mac
Để buộc khởi động lại máy Mac của bạn, hãy giữ phím Cmd và Control cùng với nút Nguồn cho đến khi màn hình trống và máy khởi động lại.
Buộc tắt máy Mac của bạn
Bạn có thể nhấn và giữ nút Nguồn cho đến khi máy Mac của bạn tắt. Phương pháp này tương đương với việc rút phích cắm, vì vậy nó có thể dẫn đến việc mất các mục chưa lưu mà bạn đã mở. Vì vậy, chỉ sử dụng phương pháp này nếu máy Mac của bạn hoàn toàn không phản hồi.
